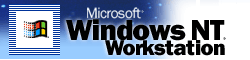
Welcome to Microsoft's Windows NT Install step by step using the Windows NT Setup disks. Selamat Datang ke Microsoft Windows NT Instal langkah demi langkah menggunakan Windows NT Setup disk. This will give you an idea on how to do this when and if the time arises for you to either reinstall the operating system, install for the first time or upgrade your present operating system. Hal ini akan memberikan gagasan tentang bagaimana melakukan hal ini bila dan jika waktu timbul baik bagi Anda untuk menginstal ulang sistem operasi, instal untuk pertama kalinya atau upgrade sistem operasi Anda.
- Well for this I will show you the install for Microsoft Windows NT 4.0. Baik untuk ini saya akan memperlihatkan kepada anda untuk menginstal Microsoft Windows NT 4.0. Now follow the following steps. Sekarang ikuti langkah-langkah berikut.
- Insert your Windows NT 4.0 CD and Disk 1 of your 3 NT Workstation setup disks Anda memasukkan CD Windows NT 4.0 dan 1 Disk anda NT Workstation 3 setup disk
- Once this is done boot up system. Setelah ini dilakukan atas sistem boot.
- The following "Hardware Configuration" will appear and Windows NT will detect your hardware configuration. Berikut "Konfigurasi Perangkat Keras" akan muncul dan Windows NT akan mendeteksi konfigurasi hardware anda.
- Soon you will be prompted to Insert NT setup disk 2, does this and hit enter. Segera Anda akan diminta untuk setup Sisipkan NT disk 2, apakah ini dan tekan enter.
- Now the "Welcome to Setup" menu will appear, press "ENTER" to start Install. Sekarang "Selamat Datang ke Setup" akan muncul menu, tekan "ENTER" untuk memulai instalasi.
- You will be now prompted to search for mass storage devices (CD-Rom in most cases), press enter to continue or "S" if you have a SCSI device. Sekarang anda akan diminta untuk mencari massa perangkat penyimpanan data (CD-Rom dalam banyak kasus), tekan enter untuk melanjutkan atau "S" jika anda memiliki perangkat SCSI.
- Now insert disk 3 of your Win NT Workstation setup. Sekarang memasukkan disk 3 Anda Win NT Workstation setup.
Windows has found a CD-Rom. Jendela yang ditemukan CD-Rom. Press enter to continue. Tekan enter untuk melanjutkan. If you have SCSI devices you will have to hit "S" to specify. Jika anda memiliki perangkat SCSI anda perlu menekan "S" untuk menentukan.
- Now the NT License agreement, Click on page down until you get to the bottom Sekarang NT perjanjian Lisensi, Klik di halaman bawah hingga Anda bisa sampai ke bagian bawah
Now the "Components" menu. Sekarang "Komponen" menu. The standard setting that NT now picks should be ok, make changes if needed else hit "ENTER" to continue. Standar pengaturan yang NT picks sekarang harus ok, melakukan perubahan jika diperlukan lagi tekan "ENTER" untuk melanjutkan.
Win NT has now detected your hard drive. Win NT telah terdeteksi hard drive anda. This, if it has been setup before will have to be deleted if you are looking to install a Fresh operating system. Ini, jika sudah setup sebelum harus dihapus jika Anda cari Segar untuk menginstal sistem operasi. Press "D" to delete the partition that is highlighted. Tekan "D" untuk menghapus partisi yang disorot.
****MAKE SURE YOU HAVE BACKED UP BEFORE DELETING ANYTHING**** **** MEMBUAT SURE YOU HAVE cadangannya sebelum menghapusnya ANYTHING ****
You are now given your last chance to not delete a partition. Anda sekarang diberikan kesempatan terakhir untuk tidak menghapus partisi. To continue Press "ENTER" Untuk melanjutkan Tekan "ENTER"
Actually there is another last chance, which appears in the next menu. Sebenarnya ada satu kesempatan terakhir, yang muncul di menu berikutnya. Press "L" and the contents of that drive/partition are gone. Tekan "L" dan isi yang drive / partisi yang hilang.
- Now the partition menu appears, Press C to create a partition.. Sekarang muncul menu partisi, Tekan C untuk membuat partisi ..
You will now be asked size of Hard drive, default is Max space on your hard drive. Anda sekarang akan ditanya ukuran Hard drive, standarnya Maks ruang pada hard drive.
As we are going to use FAT16 you will set up the drive to any size below 2048mb. Seperti kita akan menggunakan FAT16 Anda akan membuat drive untuk ukuran di bawah 2048MB. Click enter when happy with size. Klik masukkan bila senang dengan ukuran.
The partition is setup. Partisi adalah setup. We recommend that you leave any remaining space until later, when in windows, otherwise you can setup the remaining space by following the steps we just did for the main drive. Kami menyarankan Anda meninggalkan apapun sampai tersisa ruang kemudian, ketika di jendela, anda dapat setup sisa ruang dengan mengikuti langkah-langkah yang kami lakukan hanya untuk utama berkendara.
You will now be asked how you wish the drive to be formated, we recommend FAT for most users, for more security use NTFS. Anda sekarang akan ditanya bagaimana Anda ingin menjadi drive formated, FAT kami sarankan bagi sebagian besar pengguna, lebih aman untuk menggunakan NTFS.
Setup will now format your Hard drive partition Setup akan Anda format Hard drive partisi
- You will now be asked where you wish NT to be installed, unless doing a parallel install leave the default and hit "ENTER" Anda sekarang akan ditanya di mana Anda ingin NT untuk diinstal, kecuali melakukan paralel menginstal meninggalkan default dan tekan "ENTER"
- The next page will now appear, we advise that you let setup run the tests, hit "ENTER" to continue. Halaman berikutnya akan muncul, kami menyarankan Anda membiarkan setup menjalankan tes, tekan "ENTER" untuk melanjutkan.
Be patient while it examines your system. Bersabar saat memeriksa sistem anda.
Setup will then copy files Setup akan menyalin file
Part of setup is now complete. Bagian dari setup sekarang selesai. You will now remove any floppy disks or CD's in the drives and hit "ENTER" to reboot your system Anda akan menghapus setiap disket atau CD dari dalam drive dan tekan "ENTER" untuk reboot sistem anda
- Hit enter to continue from the startup menu. Tekan enter untuk melanjutkan dari startup menu.
- You will now be prompted for the NT CD again, please insert and when drive is ready click "OK" Anda sekarang akan diminta untuk mengisi NT CD lagi, silakan memasukkan dan saat berkendara siap klik "OK"
- NT will copy more files.... NT akan menyalin file lebih ....
Then when the "Windows NT Setup" screen appears click "NEXT" to continue.... Kemudian ketika "Windows NT Setup" layar muncul klik "NEXT" untuk melanjutkan ....
- Now your setup options, for normal users select typical and for laptop users select portable, then click next Sekarang setup Anda pilihan, pilih untuk pengguna normal dan khas untuk pengguna laptop portabel pilih, kemudian klik
- Now fill in your name and organization, click on next to continue... Sekarang mengisi nama dan organisasi, klik berikutnya untuk melanjutkan ...
- Now enter your certificate of Authenticity, click enter to continue Sekarang masukkan sertifikat Authenticity, klik enter untuk melanjutkan
Now your OEM number which is your CERTIFICATE of AUTHENTICITY which located on your Windows NT manual. Sekarang Anda OEM nomor yang Anda SERTIFIKAT of Authenticity yang terletak pada Windows NT manual.
- And now enter the name by which you wish the computer to be known, click on enter to continue... Dan sekarang masukkan nama yang ingin komputer dikenal, klik terus masuk ke ...
- And now the all important Admin password, enter it and then enter it again to confirm it, make sure you don't forget it or you'll not get into windows. Dan sekarang semua penting Admin password, masukkan dan kemudian masuk kembali untuk konfirmasi, pastikan Anda tidak lupa atau Anda tidak akan masuk ke dalam jendela. Or you could leave it blank, then you will not need it for entering windows. Atau Anda bisa membiarkan itu kosong, maka anda tidak akan perlu untuk memasukkan jendela.
- Click next to continue. Klik untuk melanjutkan.
- Windows NT will now prompt you to make Emergency Repair Disk. Windows NT akan meminta Anda untuk membuat Emergency Repair Disk. It is up to you if you wish to create these, make your selection and click next. Terpulang kepada anda jika anda ingin membuat ini, membuat pilihan Anda dan klik berikutnya.
Leave the "NT Components" at default, click next to continue. Meninggalkan "NT Komponen" pada default, klik berikutnya untuk melanjutkan.
- Now NT Network, click next to continue... Jaringan NT sekarang, klik next untuk melanjutkan ...
- The "NT Network" menu shall appear, we recommend you select "do not connect" option and hit next, you are best setting up networks when NT is installed. The "NT Jaringan" menu akan muncul, sebaiknya Anda memilih "tidak menyambung" pilihan dan tekan berikutnya, Anda akan terbaik menyiapkan jaringan ketika NT terinstal.
- Now Click on finish to continue Setelah selesai, klik untuk melanjutkan
Now select your time zone, click apply and close when finished. Sekarang pilih zona waktu Anda, klik dan menutup berlaku ketika selesai.
Now your display adapter, don't install until you get into windows, so click on "OK" and then "OK" again. Sekarang Anda menampilkan adaptor, jangan sampai Anda menginstal masuk windows, jadi klik "OK" dan kemudian "OK" lagi.
NT will then continue to copy files and finally completed, click on "RESTART COMPUTER" to continue, remove any CD and floppy disks first. NT akan terus menyalin file dan akhirnya selesai, klik "restart computer" untuk melanjutkan, menghapus setiap CD dan disket pertama.
After rebooting you will arrive at the login screen, press "CTRL" and "ALT" and "DELETE" to enter password section Setelah rebooting Anda akan tiba di layar login, tekan tombol "CTRL" dan "ALT" dan "HAPUS" untuk memasukkan kata sandi seksi
Now enter your password and press "ENTER", if you didn't set one just press "ENTER" Sekarang masukkan sandi Anda dan tekan "ENTER", jika Anda tidak menetapkan satu hanya tekan "ENTER"
At last the desktop.... Akhirnya di desktop .... NT Installed, you can now start configuring and installing drivers for personal use in the control panel Dipasang NT, Anda bisa mulai sekarang mengkonfigurasi dan menginstal driver untuk pribadi dalam panel kontrol
The End The End






0 komentar:
Posting Komentar