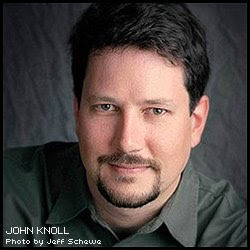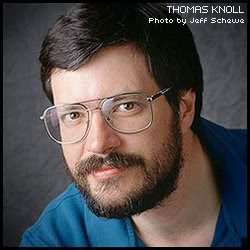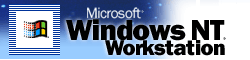Sejarah photoshop
Adalah Kakak-beradik Thomas dan John Knoll memulai pengembangan Photoshop di tahun [[1987]]. Versi 1 dirilis oleh Adobe pada tahun [[1990]]. Versi awal Photoshop yang diberi nama "Knoll Software" dirilis sebelum kerjasama dengan Adobe resmi dibuat. Photoshop versi pertama ini berukuran 1.4 MB. Lebih jauh, aplikasi Photoshop 0.63 lengkap dengan manual online dapat disimpan dalam disket dan bahkan masih menyisakan 200kb ''disk space'' bebas.
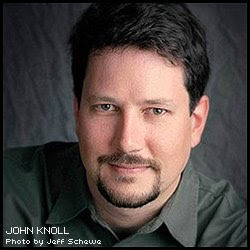
Meskipun pada awalnya Photoshop dirancang untuk menyunting gambar untuk cetakan berbasis-kertas, Photoshop yang ada saat ini juga dapat digunakan untuk memproduksi gambar untuk [[World Wide Web]]. Beberapa versi terakhir juga menyertakan aplikasi tambahan, [[Adobe ImageReady]], untuk keperluan tersebut.
Photoshop juga memiliki hubungan erat dengan beberapa perangkat lunak penyunting media, animasi, dan ''authoring'' buatan-Adobe lainnya. File format asli Photoshop, .PSD, dapat diekspor ke dan dari [[Adobe ImageReady]]. [[Adobe Illustrator]], [[Adobe Premiere Pro]], [[Adobe After EffectsAfter Effects]] dan [[Adobe Encore DVD]] untuk membuat DVD profesional, menyediakan penyuntingan gambar non-''linear'' dan layanan ''special effect'' seperti ''background'', ''tekstur'', dan lain-lain untuk keperluan televisi, film, dan situs web. Sebagai contoh, Photoshop CS dapat digunakan untuk membuat menu dan tombol (''button'') [[DVD]].
Photoshop dapat menerima penggunaan beberapa model warna:
* [[RGB color model]]* [[Lab color model]]* [[CMYK color model]]* [[Grayscale]]* [[binary imageBitmap]]* [[Duotone]]
Versi terbarunya, yang dirilis pada tahun 2005, adalah versi 9. Program ini dipasarkan dengan nama "Photoshop CS2." "CS" merefleksikan integrasi produk Photoshop dengan aplikasi "[[Adobe Creative SuiteCreative Suite]] buatan Adobe dan disebut "2" karena program ini adalah versi rilis ke-2 sejak Adobe mengintegrasikan kedua produknya. Ada beberapa pada tambahan pada Photoshop CS2 seperti ''multiple layer selecting'' dan "''warp''," versi kurva dari ''transform tool'' dan ''color replacment tool'', yang sebelumnya hadir sebagai ''plug-in'' [[8BF]].
Untuk para penggemar [[fotografi]], Adobe menyediakan filter "''reduce grain''" (mengurangi grain) yang dapat membantu mengoptimalkan foto yang diambil pada kondisi kekurangan cahaya. Untuk "memperjelas" perbedaan produk CS dengan produk-produk Photoshop sebelumnya, Adobe menghilangkan lambang mata Photshop, yang dipresentasikan dalam bentuk yang berbeda-beda sejak versi 3 sampai versi 7. Photshop CS dan CS2 kini menggunakan bulu sebagai ikon dan bentuk identifikasi.
Versi beta Photoshop CS3 telah dirilis untuk pengguna CS2 pada tanggal 15 Desember 2006. Berbeda dengan Photoshop CS dan CS2 yang menggunakan bulu sebagai logonya, Logo untuk edisi ketiga ini berbentuk [[tipografi]], dengan huruf 'Ps' berwarna putih dan berlatar belakang biru-gradien. Versi terakhirnya dilengkapi dengan ''Adobe Camera RAW'', sebuah [[plugin]] yang dikembangkan oleh [[Thomas Knoll]] yang dapat membaca beberapa format file RAW dari [[kamera digital]] dan mengimpornya langsung ke Photoshop. Versi awal RAW plugin ini juga tersedia untuk Photoshop 7.0.1 dengan tambahan biaya $99 USD.
Secara Photoshop adalah sebuah program penyunting gambar standar industri yang ditujukan untuk para profsional [[raster grafik]], harga yang ditawarkan pun cukup tinggi; kira-kira US$600. Keadaan ini memancing beberapa programer untuk merancang peralatan grafik (''graphics tools'') dengan harga yang lebih terjangkau. Untuk menghadapi persaingan ini, dan untuk menghadapi pembajakan produknya, Adobe memperkenalkan [[Photoshop Elements]], sebuah versi lain dari Photoshop yang lebih minimalis, dengan harga terjangkau; di bawah US$100. Produk ini ditujukan untuk pengguna rumahan dan menghilangkan beberapa fitur profesional.
===File formats===Photoshop memiliki kemampuan untuk membaca dan menulis gambar berformat raster dan vektor seperti .png, .gif, .jpeg, dan lain-lain. Photoshop juga memiliki beberapa format file khas:*'''.PSD''' (''Photoshop Document'') format yang menyimpan gambar dalam bentuk ''layer'', termasuk teks, ''mask'', ''opacity'', ''blend mode'', channel warna, channel alpha, ''clipping paths'', dan setting duotone. Kepopuleran photoshop membuat format file ini digunakan secara luas, sehingga memaksa programer program penyunting gambar lainnya menambahkan kemampuan untuk membaca format PSD dalam perangkat lunak mereka.* '''.PSB'''' adalah versi terbaru dari PSD yang didesain untuk file yang berukuran lebih dari 2 [[gigabitaGB]]* '''.PDD''' adalah versi lain dari PSD yang hanya dapat mendukung fitur perangkat lunak PhotshopDeluxe.
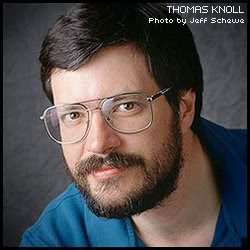
===File formats===Photoshop memiliki kemampuan untuk membaca dan menulis gambar berformat raster dan vektor seperti .png, .gif, .jpeg, dan lain-lain. Photoshop juga memiliki beberapa format file khas:*'''.PSD''' (''Photoshop Document'') format yang menyimpan gambar dalam bentuk ''layer'', termasuk teks, ''mask'', ''opacity'', ''blend mode'', channel warna, channel alpha, ''clipping paths'', dan setting duotone. Kepopuleran photoshop membuat format file ini digunakan secara luas, sehingga memaksa programer program penyunting gambar lainnya menambahkan kemampuan untuk membaca format PSD dalam perangkat lunak mereka.* '''.PSB'''' adalah versi terbaru dari PSD yang didesain untuk file yang berukuran lebih dari 2 [[gigabitaGB]]* '''.PDD''' adalah versi lain dari PSD yang hanya dapat mendukung fitur perangkat lunak PhotshopDeluxe.
==Dampak terhadap industri==
Pengembangan manipulasi gambar digital banyak mempengaruhi industri fotografi. Pengembangan tersebut menciptakan seni pengolah gambar (''photo retouching'') dan mengubah cara kerja: produk yang biasanya hanya dapat diciptakan oleh fotografer profesional selama berjam-jam atau bahkan berhari-hari, kini dapat diproduksi oleh seniman amatir sekalipun. Manipulasi gambar digital telah menyumbang begitu banyak hal kepada dunia fotografi dengan memungkinkan manipulasi yang awalnya sulit atau bahkan tak mungkin. Photoshop berperan besar dalam perkembangan dunia digital saat ini.
Pada masa revolusi fotografi digital di tahun 90-an, Photoshop menjadi standar di dunia industri. Banyak fotografer yang menggunakan program ini untuk mengoptimalkan hasil akhir foto yang mereka ciptakan.
Dengan kehadiran [[tablet grafik]], terutama dari [[Wacom]], program seperti Adobe Photoshop dan [[Corel Painter]] semakin dibutuhkan untuk menciptakan gambar orisinal. Dengan menggunakan ''pressure sensitive'' tablet dapat meningkatkan efek ''paint brush'', ''eraser'', atau tool lainnya. ''Tablet'' digunakan secara global oleh para ilustrator komik profesional, arsitek, seniman studio, dan lainnya. Bahkan [[Industrial Light and MagicILM]], perusahaan spesial efek yang berperan dalam produksi film [[Star Wars]], menggunakan tablet yang dikombinasikan dengan Photoshop untuk mengoptimalkan hasil-produksinya.
Dalam hal Kebudayaan
Kata [[Photoshopping]] muncul sebagai sebuah [[neologisme]], yang berarti "menyunting sebuah gambar", meskipun pengolahan gambar itu sendiri tidak menggunakan Photoshop sebagai programnya ''Photoshopping'' gambar untuk tujuan humor menjadi populer dikalangan anggota beberapa website seperti [[Something Awful]] dan [[Fark]]. [[Kontes Photoshop]] juga menjadi sebuah tradisi bagi para pengguna software ini.
Muncul juga istilah "Photoshop abis!" yang terkadang digunakan juga untuk "merendahkan" suatu gambar yang terlalu banyak diolah, sehingga berbeda jauh dari gambar aslinya.